Progress toward completion of your degree or certificate may be viewed in Student Planning.
Select Go to My Progress to get started.
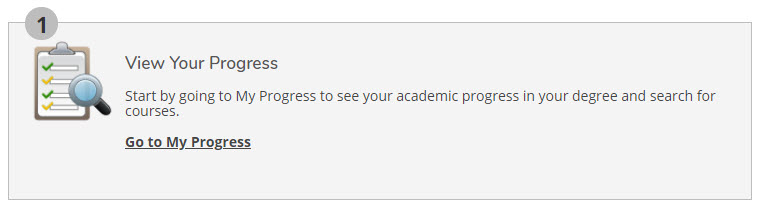
-
Progress Overview
On the My Progress screen, you will see the:
- program you are currently enrolled in
- number of credits required to complete the program
- number of credits you have completed to date
Your progress will include any courses you have taken at CWI and any credits transferred from other institutions.
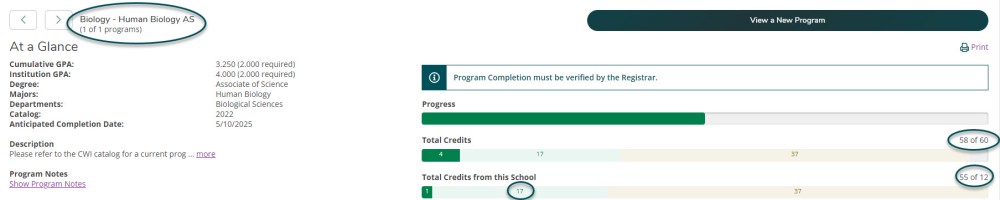
-
Course Status
Courses required to complete your degree or certificate will be listed below the overview.
- Courses marked in red indicate the course is not yet started.

- Courses marked in yellow accompanied with a clock icon indicate the course has been added to your plan.

- Courses marked in yellow accompanied with a checkmark indicate you have registered for the course for the current or an upcoming semester.

- Courses marked in green indicate you have completed the requirement.

-
Required Courses
Under each requirement, the courses available to fulfill the requirement will be listed.
- Not all of the courses listed are required.
- The number of courses needed to fulfill the requirement will be indicated.
Example
The student below must complete two GEM 5 courses from different disciplines to complete this requirement.
- Different disciplines means the two required courses must be from two different areas of study (e.g., ARTS or ENGL).
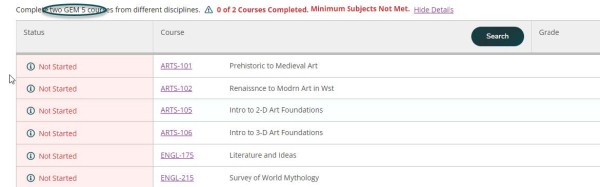
To fulfill this requirement, the student may choose one ARTS course and one ENGL course.
-
Your Progress Timeline
A timeline of your past, current, and future planned courses by semester may be viewed in Student Planning.
- Select Go to Plan & Schedule to get started.
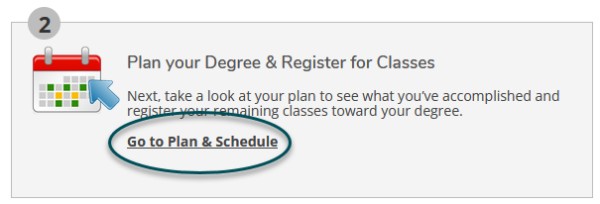
- Choose Timeline from the menu at the top, and use the arrows to navigate between semesters.

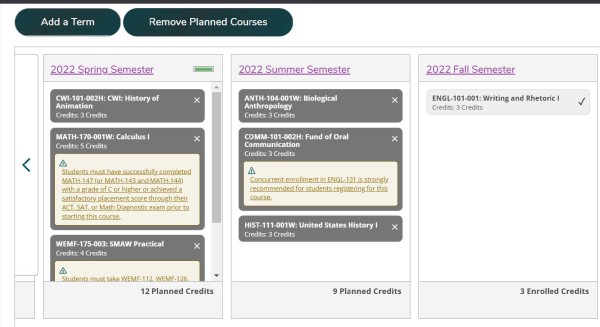
Questions?
Guide to Self-Service
- Navigating Your Self-Service Toolkit
- Planning Your Degree
- Viewing Your Progress
- Connecting with Your Advisor
- Viewing Final Grades
- Your Unofficial Transcript
- Graduation Application Steps
- Navigating the Course Catalog
- Registering for Classes
- Your Class Schedule
- Waitlisting a Course
- Dropping a Class
- Locating your Student ID Number
- Updating Your Contact Information
- Reviewing Notifications & Holds
- Managing Your Student Loans
- Student Financial Agreements
- Requesting a Payment Plan
- Proxy User Access