Welcome to College of Western Idaho's (CWI) Campus Tech Support — your first stop for support and assistance with technology or equipment on campus.

myCWI
Stay connected and on track during your educational journey with the new and improved myCWI! This customizable hub is your first stop for quick access to:

- the Self-Service Toolkit
- Blackboard
- important announcements and notifications
- advising
- calendars and events
- links to resources and services across the College
- and more!
-
Blackboard
Blackboard is used by instructors to deliver educational content and facilitate online learning experiences. Students use Blackboard to access course materials, participate in discussions, submit assignments, take exams, and receive grades.
24/7 Blackboard Support
844.628.4596
Chat With Us -
Student Email
Once admitted to the College, students are provided with an official CWI email account through Outlook. Your student email account is where you will receive important information and communication from the College and your instructors.
-
Microsoft 365
In addition to an email account, students are provided access to Microsoft 365. The Microsoft 365 suite includes Word, Excel, PowerPoint, Outlook, OneDrive, and more. Microsoft 365 apps may be used entirely online or installed on up to five (5) devices free of charge.
- Once you have successfully logged in to Microsoft 365, you may install apps on your device by selecting Install apps in the top right corner.
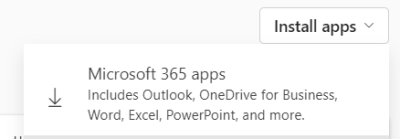
-
Adobe Acrobat Reader
To ensure you are able to view, download, or print PDF documents, be sure to have the latest version of Adobe Acrobat Reader installed on your device(s). If you are using a CWI-owned device, Adobe Acrobat Reader should already be installed.
-
Wireless Network Access
Wireless network access is provided at all campus locations. To access CWI's wireless network:
- Connect to CWI-PUBLIC using the wireless configuration utility for your device.
- An authentication page will appear. If you do not see an authentication page, open your browser and visit cwi.edu to continue.
- Enter your CWI username and password, agree to the terms and conditions, then select Sign On.
- If you do not have CWI login information, you may create a temporary login by clicking "Don't have an account?".
-
Browser Compatibility
For the best online experience on campus or while using applications provided by the College, Google Chrome and Mozilla Firefox are the most compatible browsers.
 Download the app
Download the app