View the progress of your degree or certificate and plan future courses in Student Planning.
Select Go to My Progress to get started.
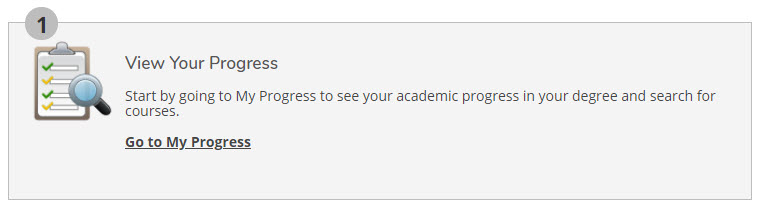
Adding Courses to Your Plan
-
1. Choose a Program
- On the My Progress screen, you will see your chosen degree or certificate program listed.
- To view requirements for a program other than the one listed, select View a New Program.

-
2. View Course Requirements
- Choose a requirement from the list.
- Select Show Details to view courses you have completed or may complete to fulfill the requirement.
Example
This student has selected the Business program and is looking for a class to fulfill their GEM 3 Mathematical Ways of Knowing requirement.
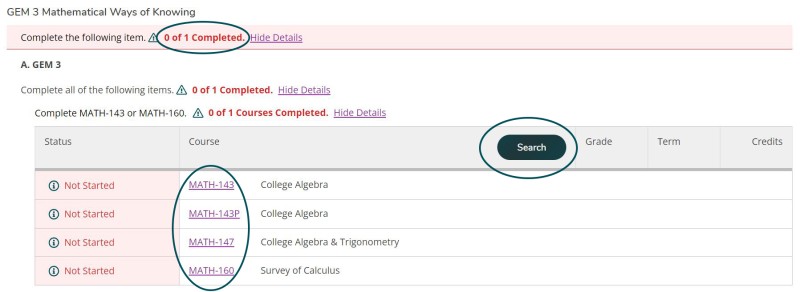
- As you can see, the student has 0 of 1 requirements completed.
- The student may select a specific course, or click Search to view details of each course.
-
3. Plan Courses
- Select the class you would like to take to fulfill the requirement, and select Add Course to Plan.
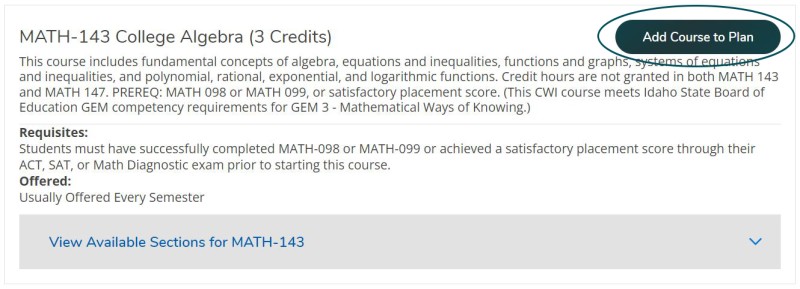
- Choose View Available Sections to see a list of available classes for the current semester.
- Add Section to Schedule to see additional section details, choose a term, and add the section to your plan.
- Note: The course is now planned, not registered for.
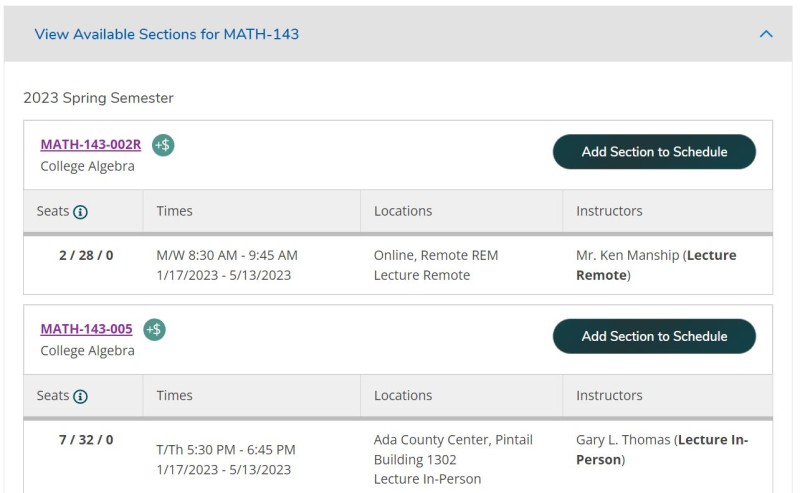
Questions?
Guide to Self-Service
- Navigating Your Self-Service Toolkit
- Planning Your Degree
- Viewing Your Progress
- Connecting with Your Advisor
- Viewing Final Grades
- Your Unofficial Transcript
- Graduation Application Steps
- Navigating the Course Catalog
- Registering for Classes
- Your Class Schedule
- Waitlisting a Course
- Dropping a Class
- Locating your Student ID Number
- Updating Your Contact Information
- Reviewing Notifications & Holds
- Managing Your Student Loans
- Student Financial Agreements
- Requesting a Payment Plan
- Proxy User Access